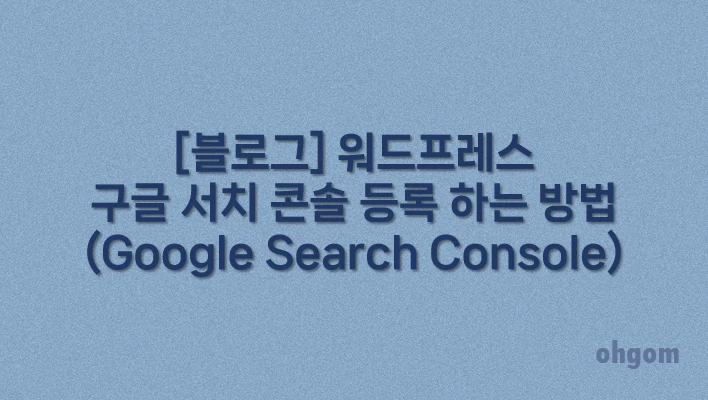워드프레스로 블로그를 할 때 글을 쓰는 것도 중요하지만 검색엔진에서 내 사이트의 글이 보이는 것도
중요합니다. 워드프레스 블로그에서 열심히 작성한 글을 구글에서 인식할 수 있도록 구글 서치 콘솔 등록
방법을 알아보겠습니다.
구글 서치 콘솔 등록 하기
1.구글 서치 콘솔 사이트로 접속 합니다.
https://search.google.com/search-console/about?hl=ko
2. URL 접두어에 등록 하고 싶은 사이트 주소를 입력합니다.
입력 후 계속 을 클릭 하여 진행 합니다.(로그인 후 진행 필요)
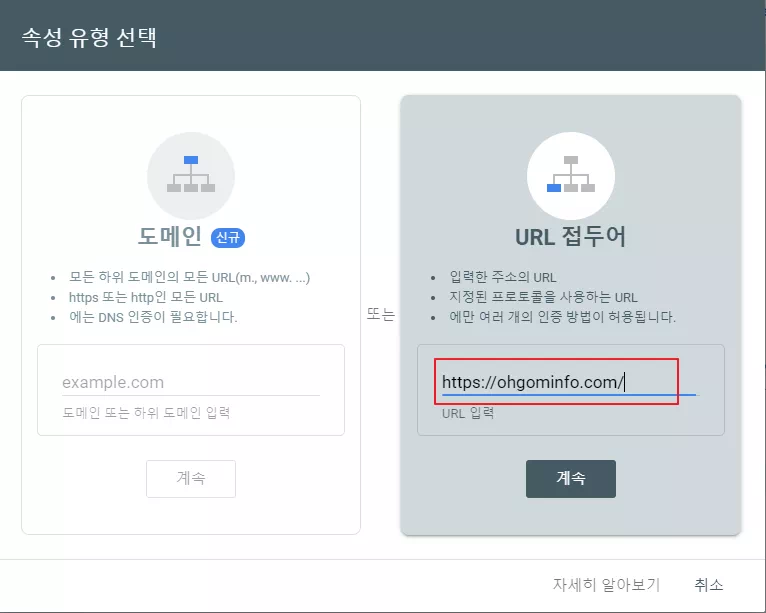
3. 본인의 사이트가 맞는지 소유권을 확인 해야 합니다.
HTML 태그를 누르시면 메타태그를 확인 할 수 있습니다. 복사를 클릭합니다.
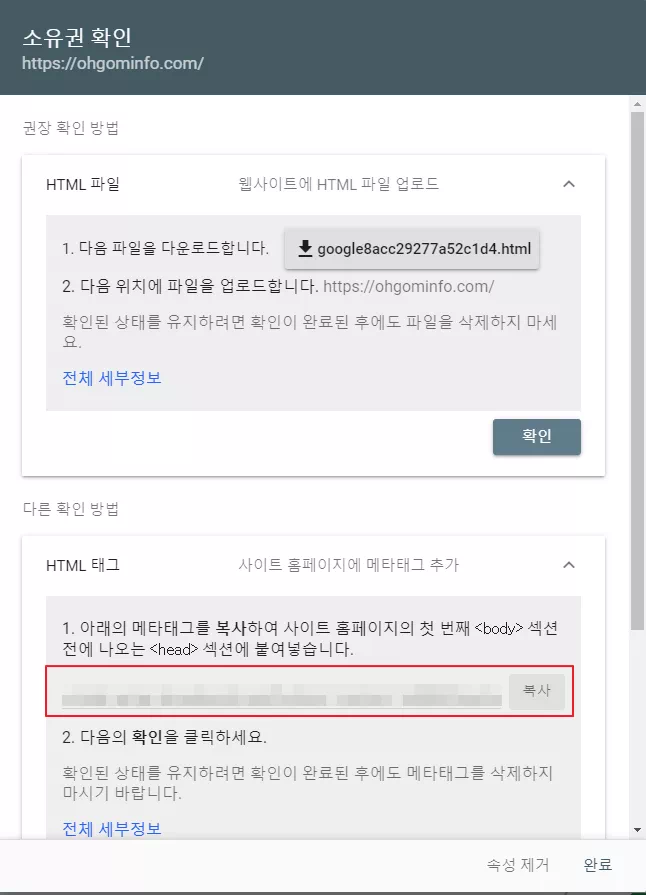
4. 워드프레스 관리자 페이지 플러그인 중 Yoast SEO를 사용하여 소유권 확인을 진행 하였습니다.
Yoast SEO -> Settings -> Site connections로 이동하면 구글 서치콘솔 메타태그 입력 하는
부분이있습니다. 방금 복사한 구글 서치 콘솔 메타태그를 붙여 넣어 줍니다.
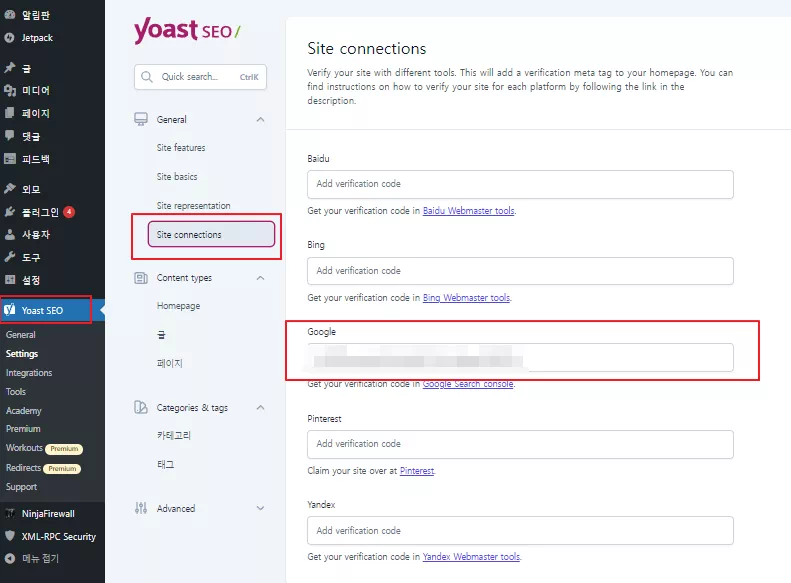
5. 메타태그를 입력 하고 나서 다시 구글 서치 콘솔 사이트로 돌아와 소유권 확인 에서 완료를 클릭 합니다.
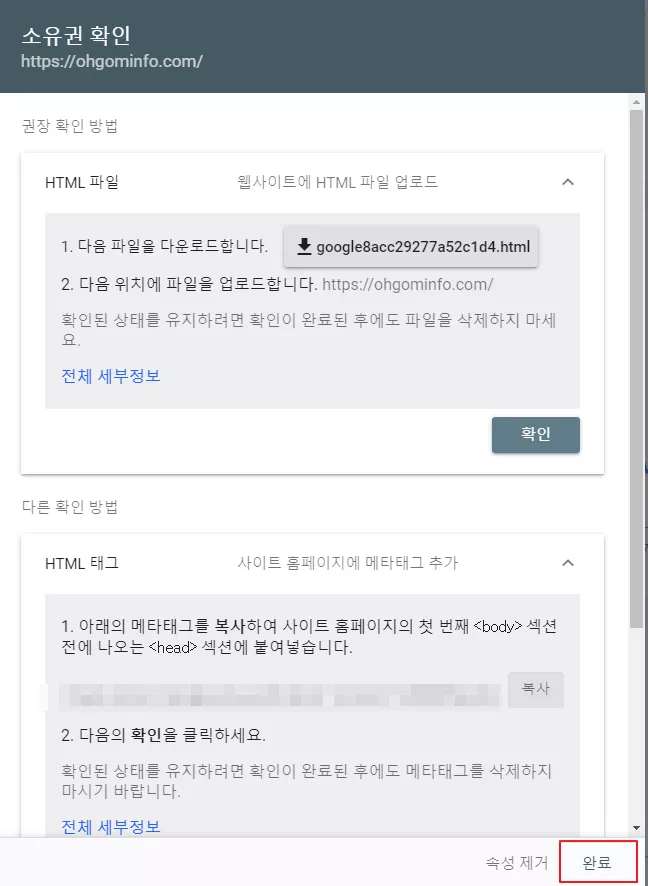
6. 정상적으로 인식이 되면 소유권이 자동으로 확인됨을 확인 할 수 있습니다. 완료를 클릭 합니다.
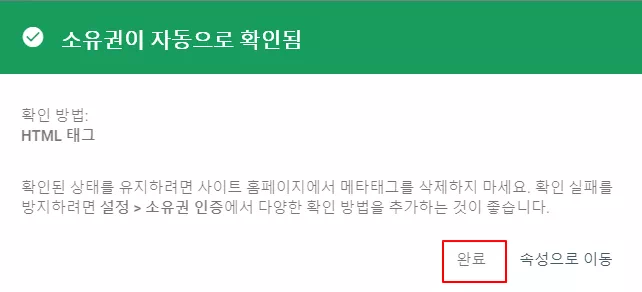
7. 사이트를 정상적으로 인식 하였다면 이번엔 XML을 등록 해야 합니다.
워드프레스 관리자 페이지 플러그인 Yoast SEO에서 Settings -> Site features 이동 합니다.

8. Site features 메뉴 중 XML 사이트맵이 있습니다.
XML 사이트 맵 보기를 눌러 주소를 확인 할 수 있습니다.
본인 사이트 주소/sitemap_index.xml 로 확인이 되며 sitemap_index.xml 부분만 복사를 해주세요
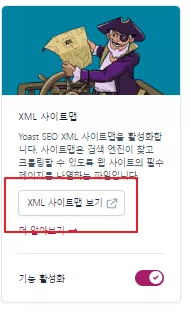

9. 구글 서치 콘솔 사이트에서 왼쪽 메뉴 중 Sitemaps 로 이동 합니다.
새 사이트맵 추가에서 복사한 sitemap_index.xml을 넣고 제출을 클릭 합니다.
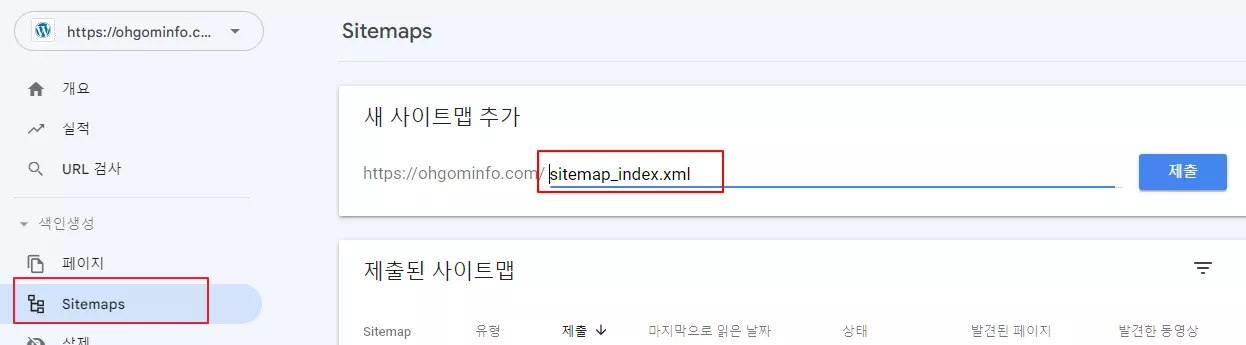
10. 새 사이트맵을 추가 하였다면 제출된 사이트맵에서 추가된 결과 값을 확인 할 수 있습니다.
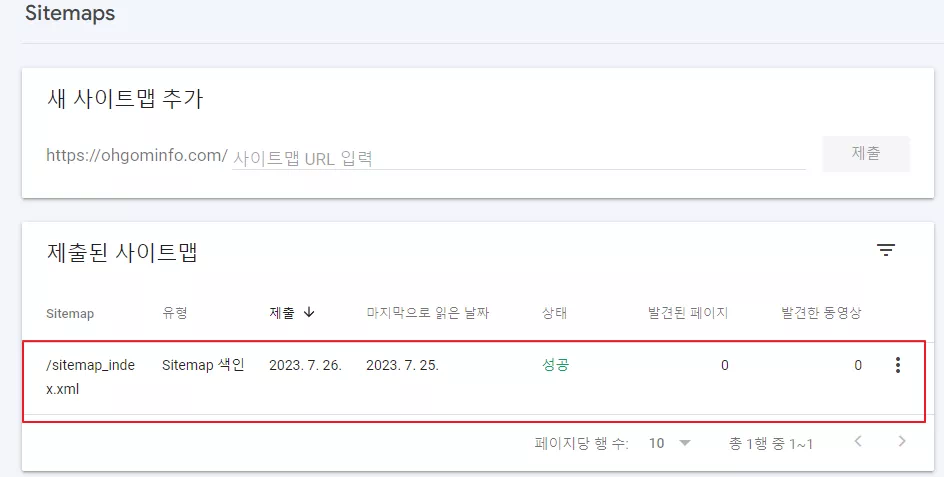
11. 사이트맵을 추가 하신 후 이번에는 rss를 추가하기 위해 rss주소를 확인 해야 합니다.
확인 방법은 본인 사이트 주소/rss를 주소 창에 입력 하면 확인이 가능 합니다.
이번에는 feed/를 복사해 주세요

12. 새 사이트맵 추가에서 복사한 feed/를 넣고 제출을 클릭 합니다.
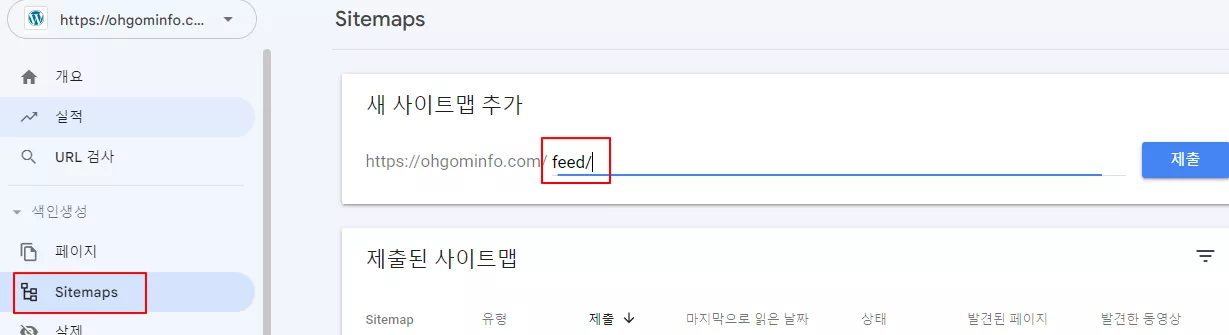
12. 제출된 사이트맵에서 추가된 결과 값을 확인 할 수 있습니다.
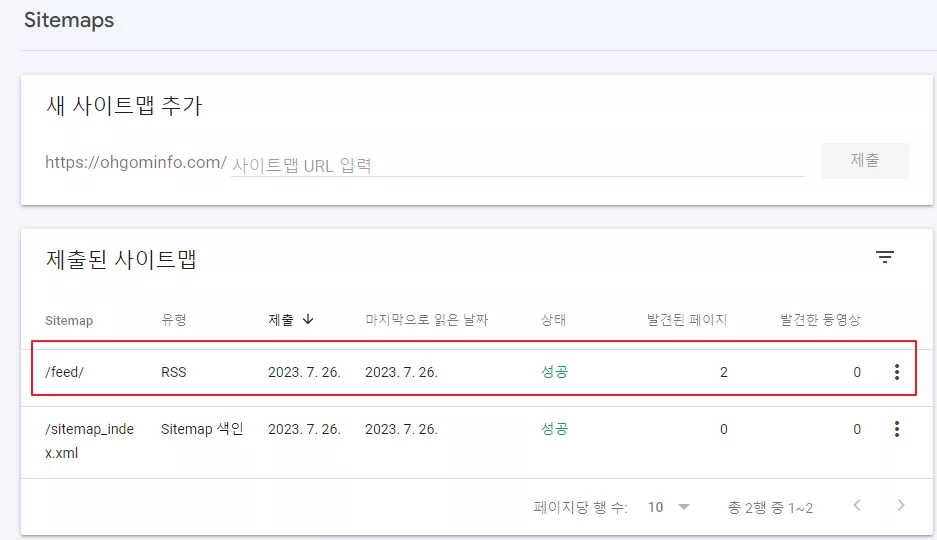
마무리
구글 서치 콘솔 등록이 완료 되었습니다. 시간이 지나면 본인의 사이트가 구글에서 검색이
되고 있는 것을 확인 하실 수 있을 거에요 많은 유입이 발생하시길 바랍니다.
여기까지 구글 서치 콘솔 등록 방법 이었습니다.