MS에서 제공하는 운영체제인 윈도우 11 설치하는 방법에 대해 알아보겠습니다.
윈도우 11 설치하는 방법
1. Windwos 11을 설치하기 위해 부팅 USB를 준비합니다.
2. 만들어 놓은 부팅 USB를 가지고 부팅을 하면 Windows 설치가 실행됩니다. 다음을 눌러 설치를 진행합니다.
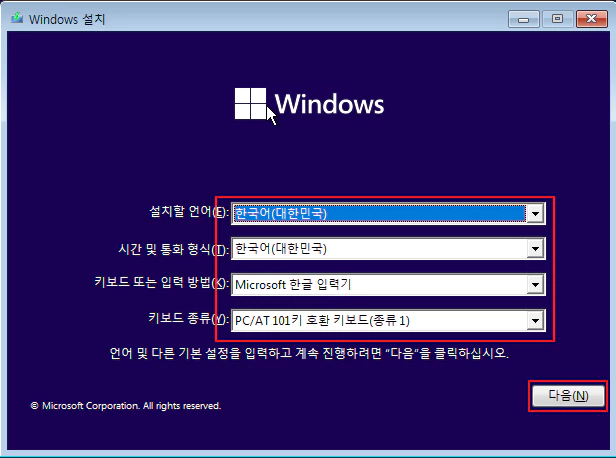
3. 설치를 시작하기 위해 지금 설치를 클릭합니다.
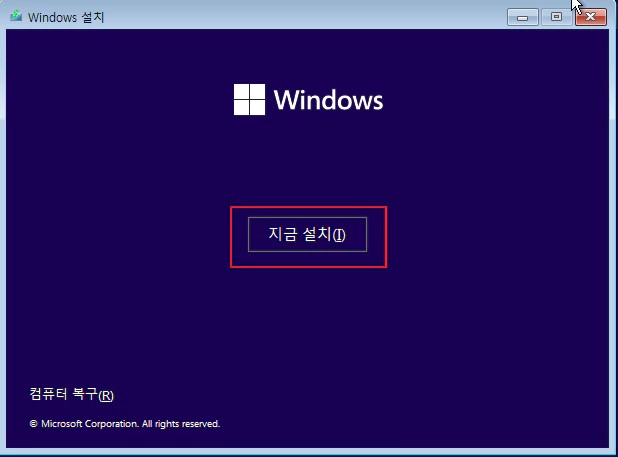
4. Windwos 제품키를 입력 후 다음을 클릭합니다. 키가 없을 때는 제품키가 없음 을 선택 합니다.
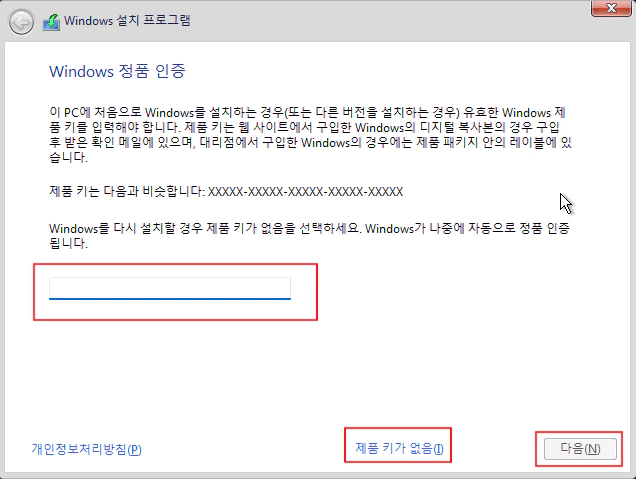
5. Windows 11 Home, Education, Pro 중 용도에 맞는 버전을 선택 후 다음을 클릭합니다.(Windows 11 Pro 설치를 진행하였습니다)
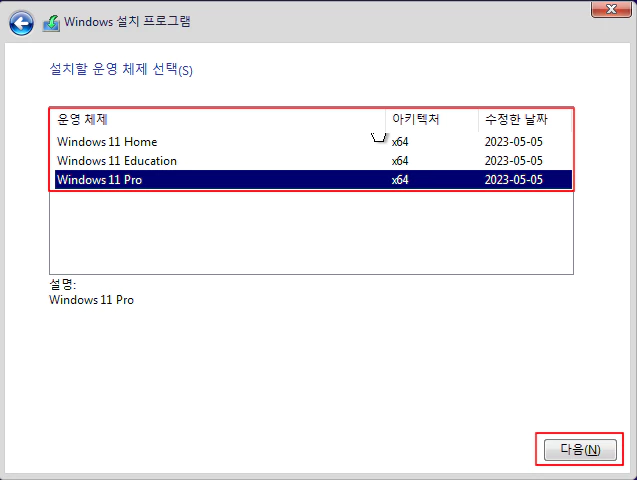
6. 관련 통지 및 사용 조건에 동의 후 다음을 클릭합니다.
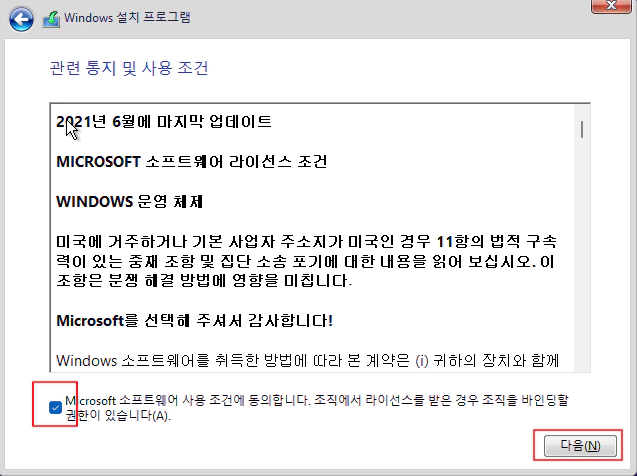
7. 기존 PC 업그레이드가 아닌 신규 설치이므로 사용자 지정을 선택합니다.
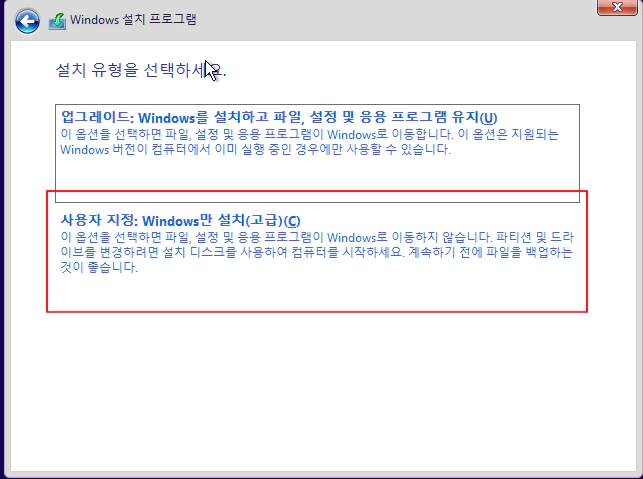
8. 파티션 할당 단계입니다. 새로 만들기를 클릭 한 다음 크기를 지정합니다. 설정을 완료하였다면 적용을 클릭합니다.
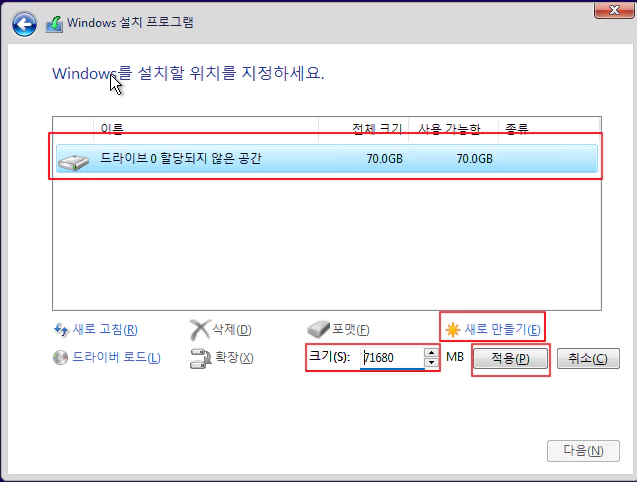
9. 생성된 파티션 중 주 파티션을 선택 후 다음을 클릭합니다.
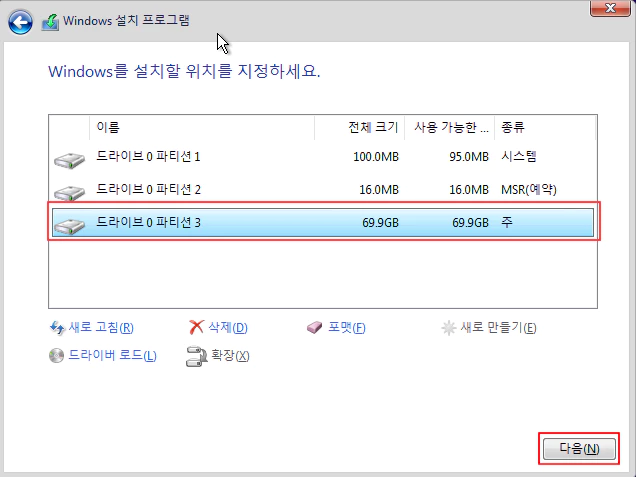
10. 기본 설정이 완료되었고 설치가 진행됩니다. 설치 완료가 되면 자동으로 리부팅이 진행됩니다.
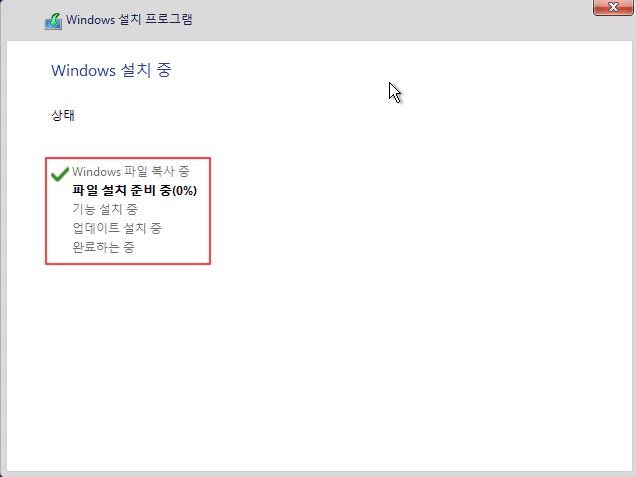
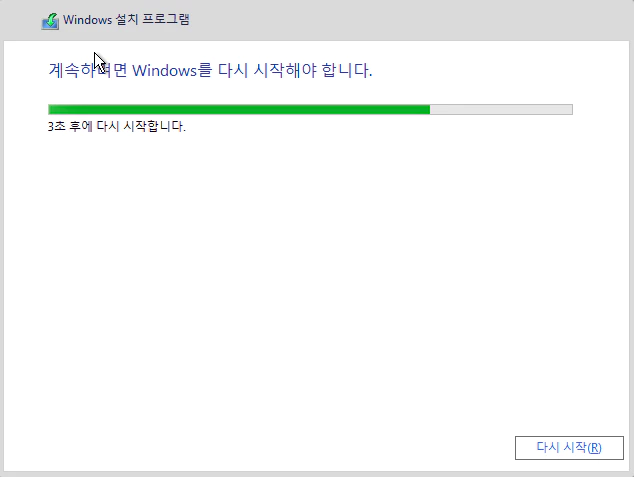
윈도우 11 초기 설정
1. 설치 완료 후 리부팅이 되면 초기 설정이 진행됩니다. 한국을 선택 후 예를 클릭합니다.
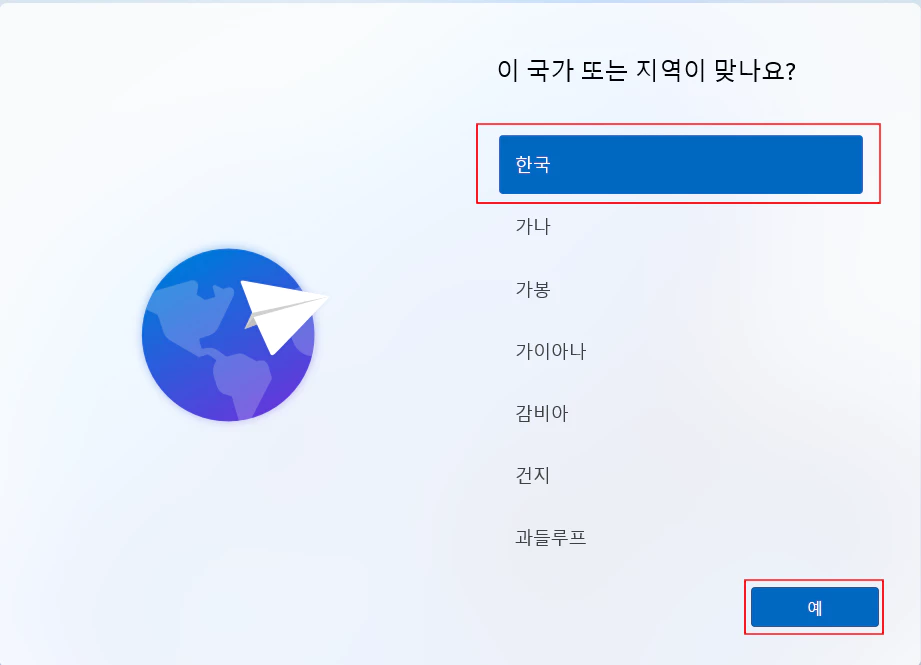
2. 키보드는 Microsoft 입력기를 선택 후 예를 클릭합니다.
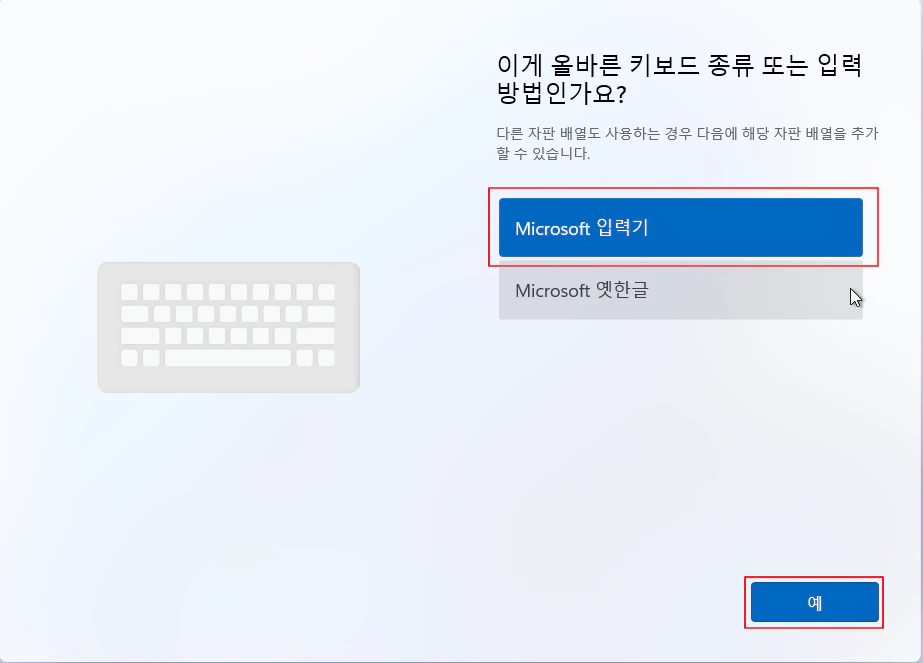
3. 두 번째 키보드는 추가하지 않아도 됩니다. 건너뛰기를 클릭합니다.
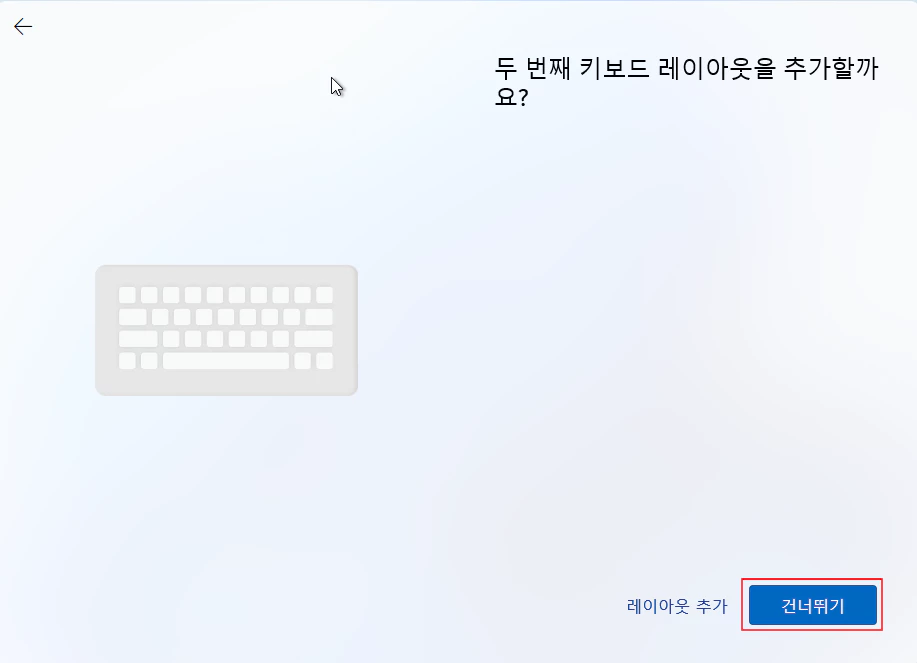
4. 디바이스 이름은 원하는 이름으로 설정 후 다음을 클릭합니다.
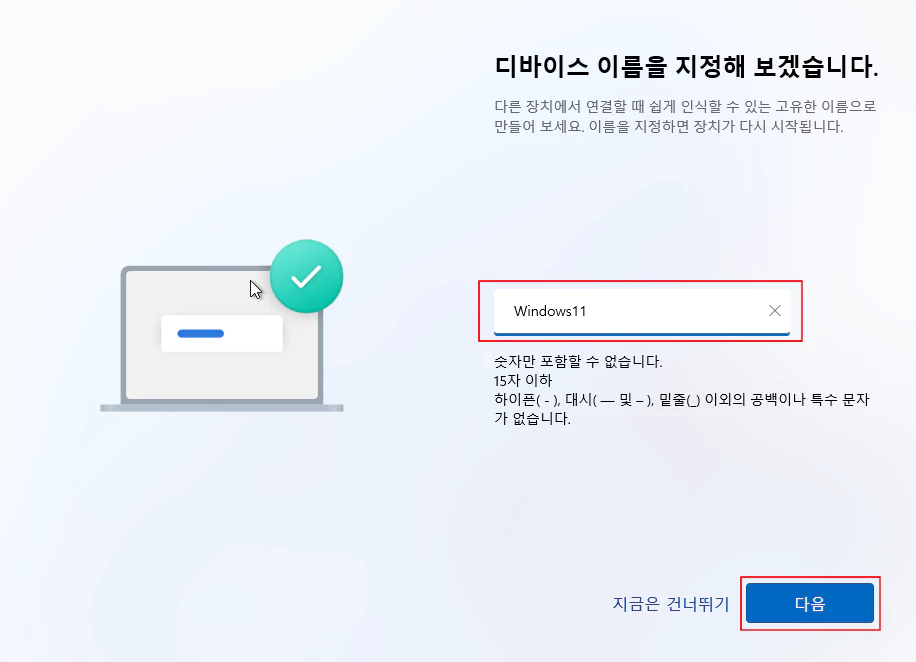
5. 개인용 설정을 선택 후 다음을 클릭합니다.
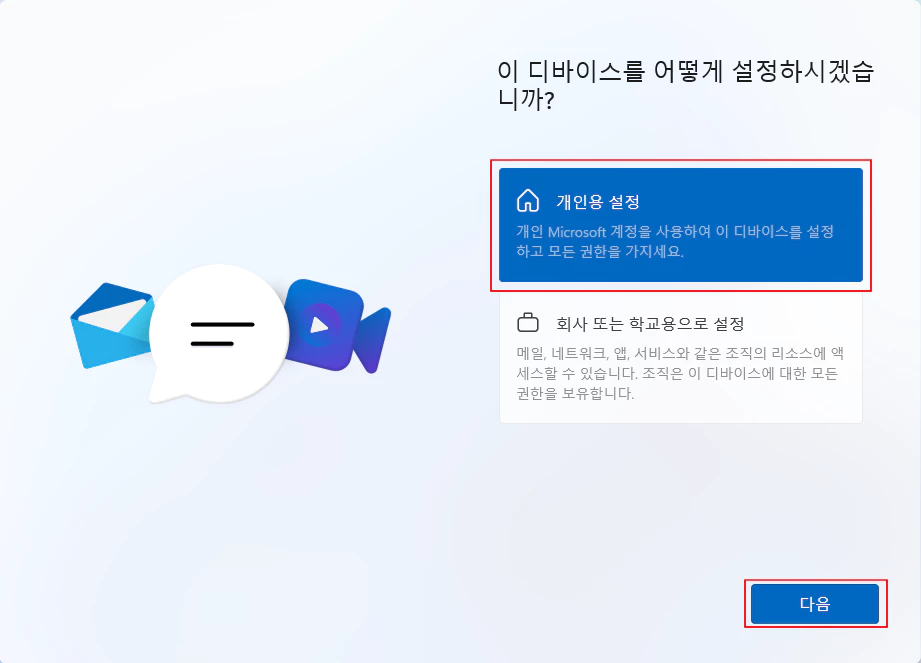
6. 계정 로그인 단계입니다. 로그인을 클릭합니다.(MS계정을 사용해도 되지만 오프라인 계정으로 설정하였습니다)
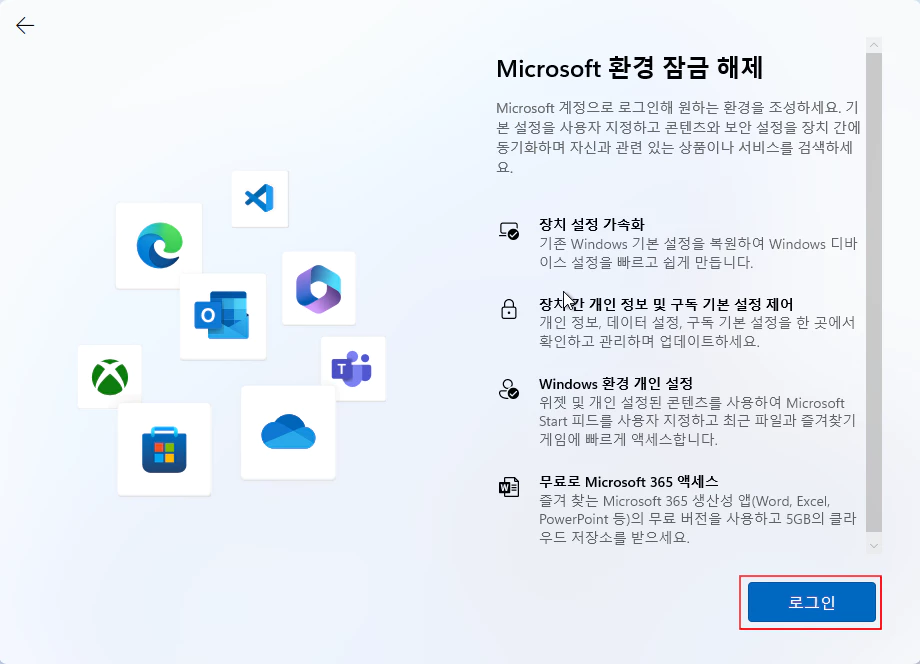
7. 오프라인 계정 설정으로 넘어가기 위해 임의 메일주소를 입력 후다음을 클릭합니다.(존재하지 않는 메일 주소로 입력하면 됩니다)
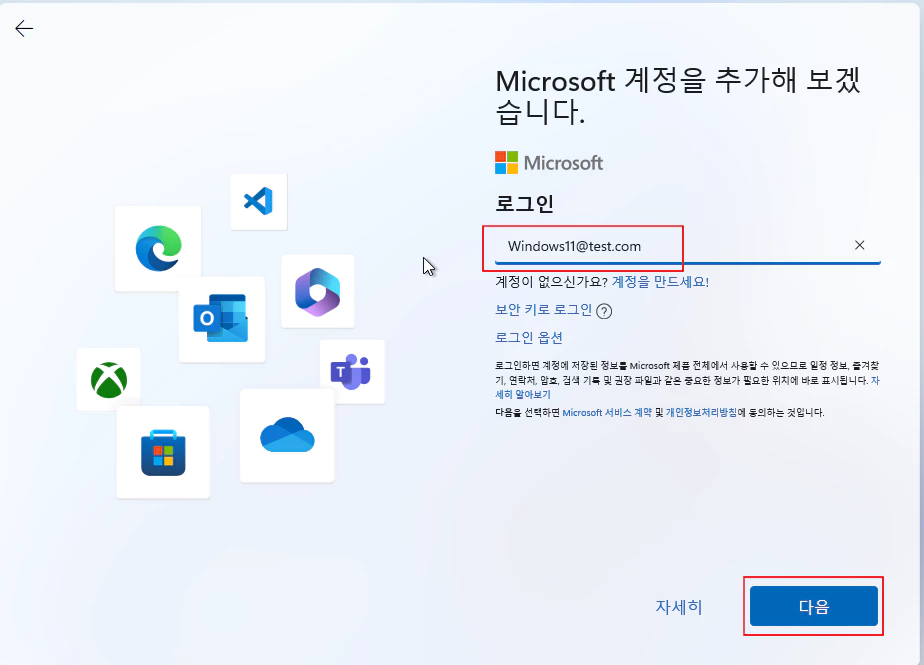
8. 암호는 아무거나 입력 후 로그인을 클릭합니다.
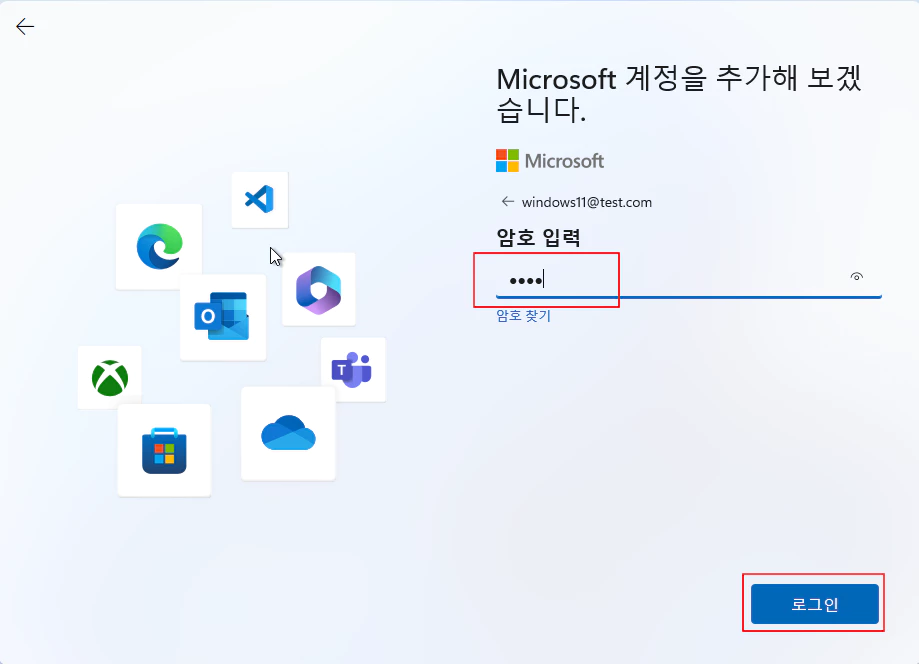
9. 존재하지 않는 계정으로 로그인 실패가 됩니다.
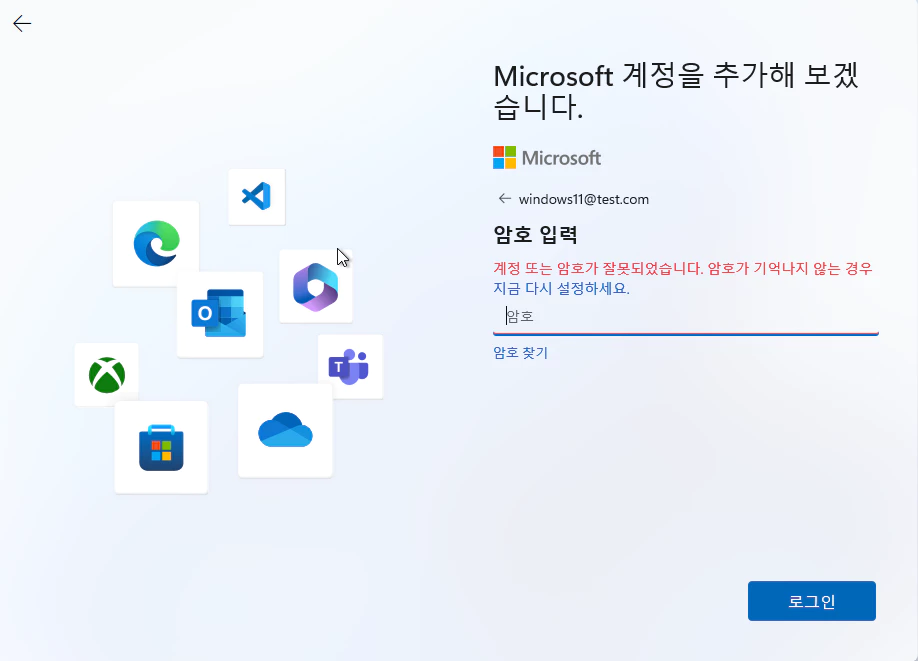
10. 로그인을 반복적으로 실패하게 되면 오류가 발생하면서 오프라인 계정을 설정할 수 있습니다. 다음을 클릭합니다.

11. 사용할 오프라인 계정 이름을 입력 후 다음을 클릭합니다.
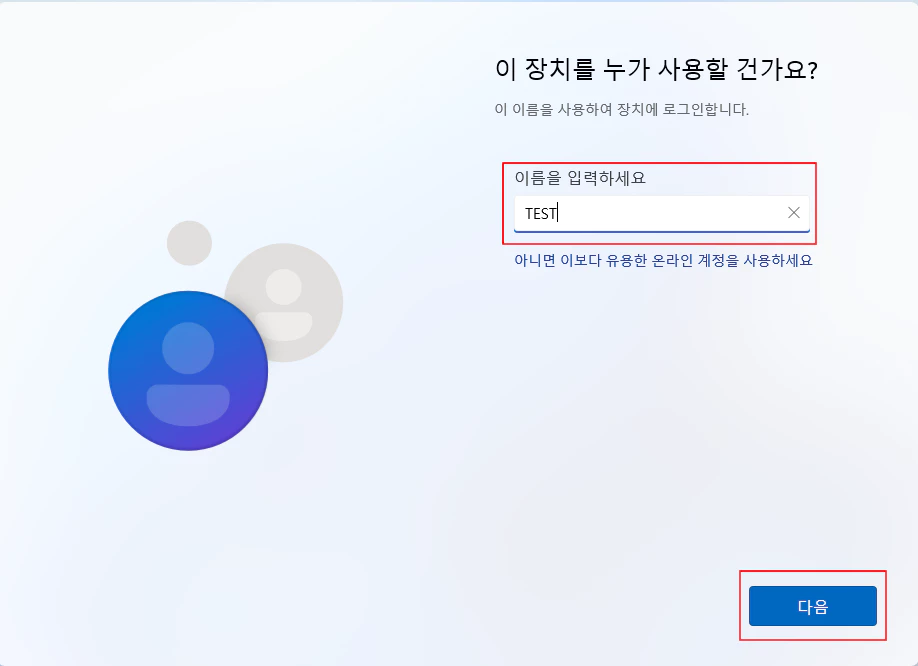
12. 오프라인 계정에서 사용할 암호를 입력 후 다음을 클릭합니다.(입력하지 않으면 계정 암호 미설정 상태로 진행됩니다.)
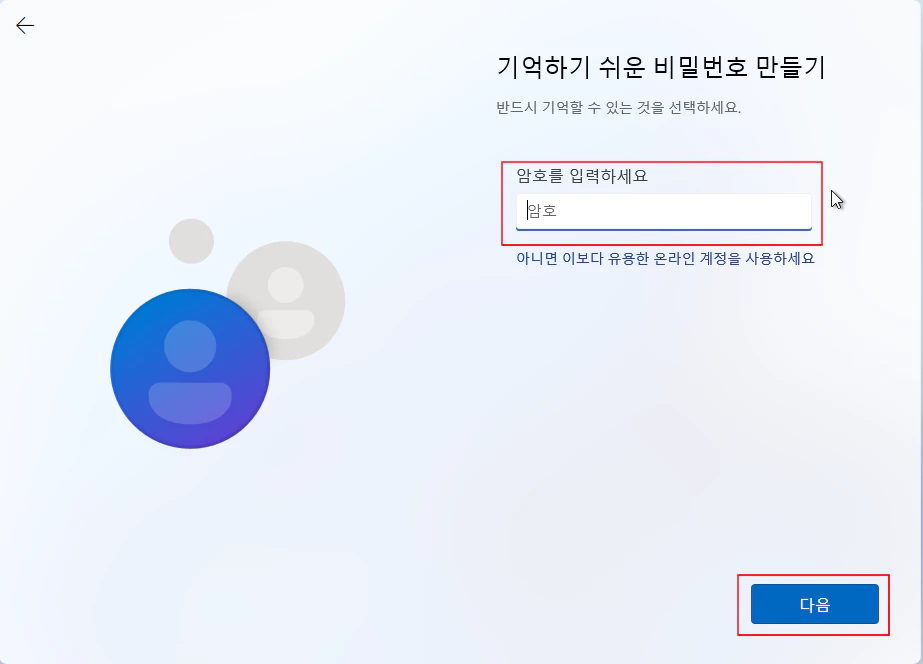
13. 여기부터는 이미지 참조하여 순서대로 원하는 메뉴를 선택 후 수락을 클릭합니다.
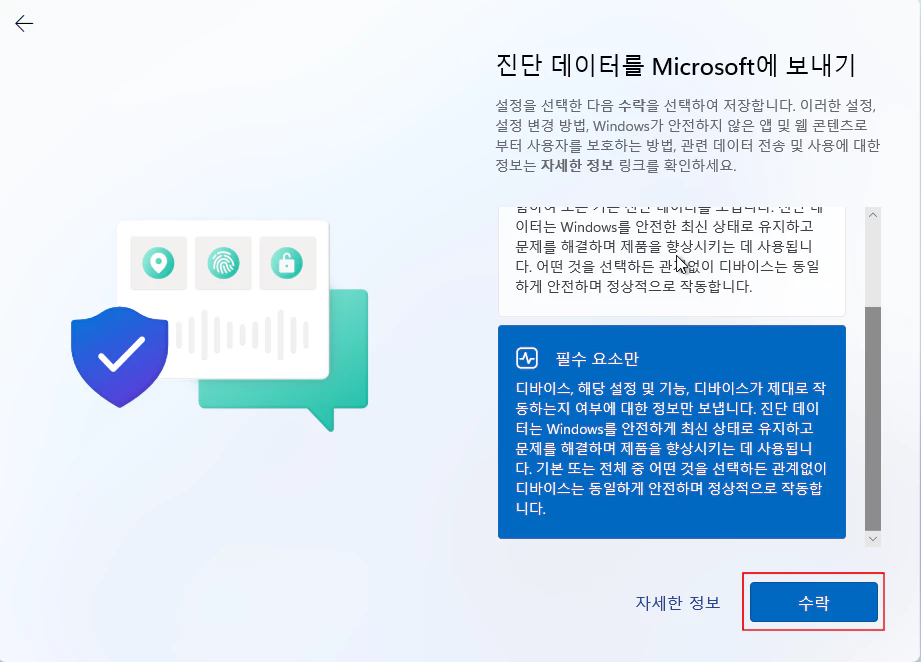
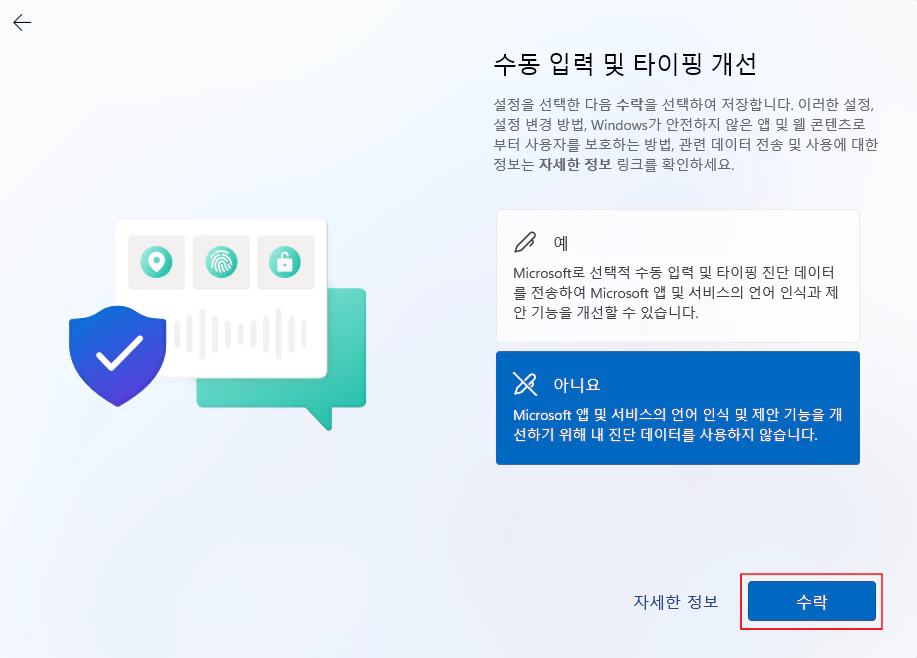
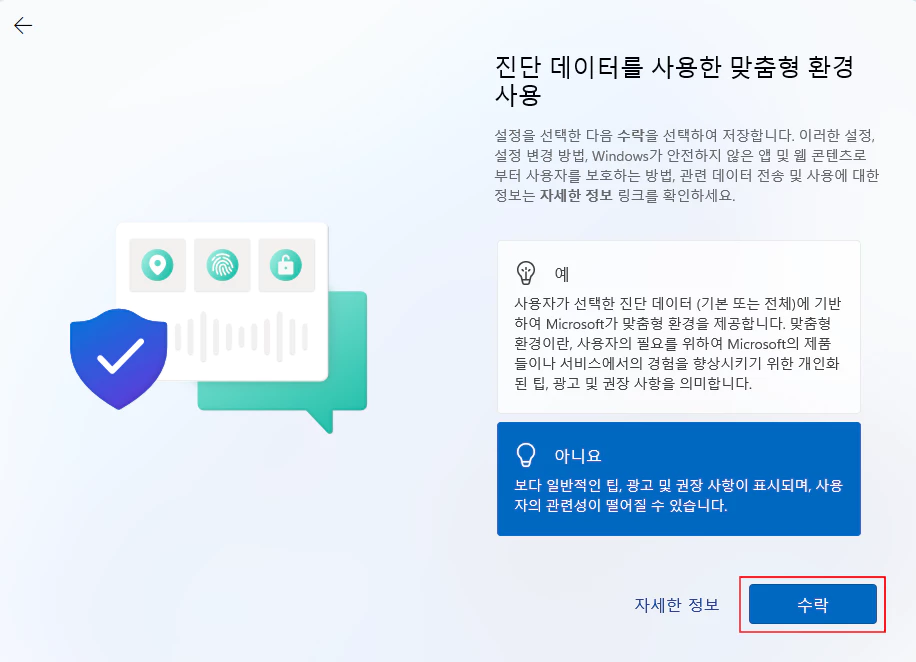
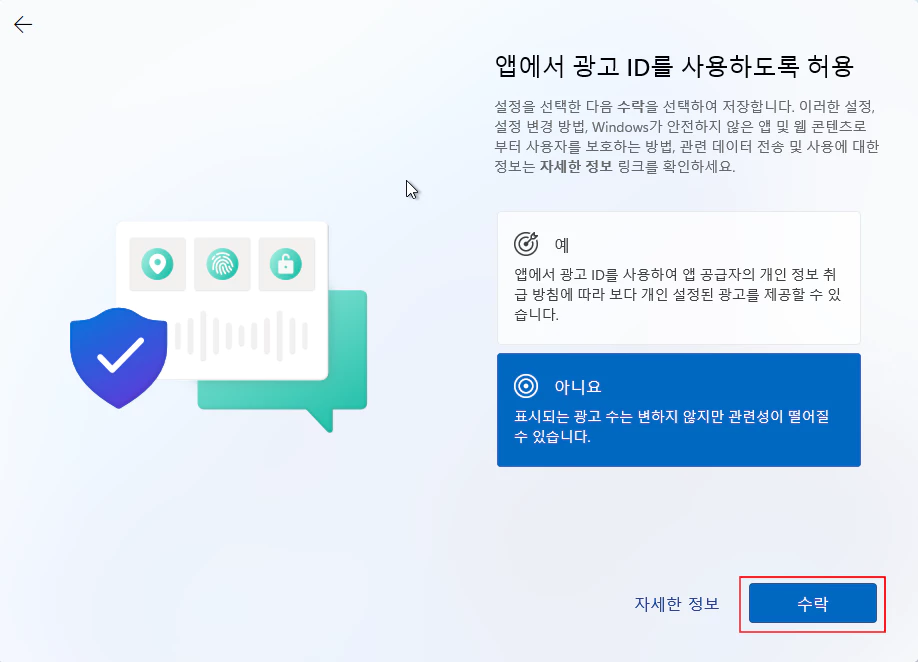
14. 마지막으로 리부팅이 진행되면서 설정이 완료됩니다.
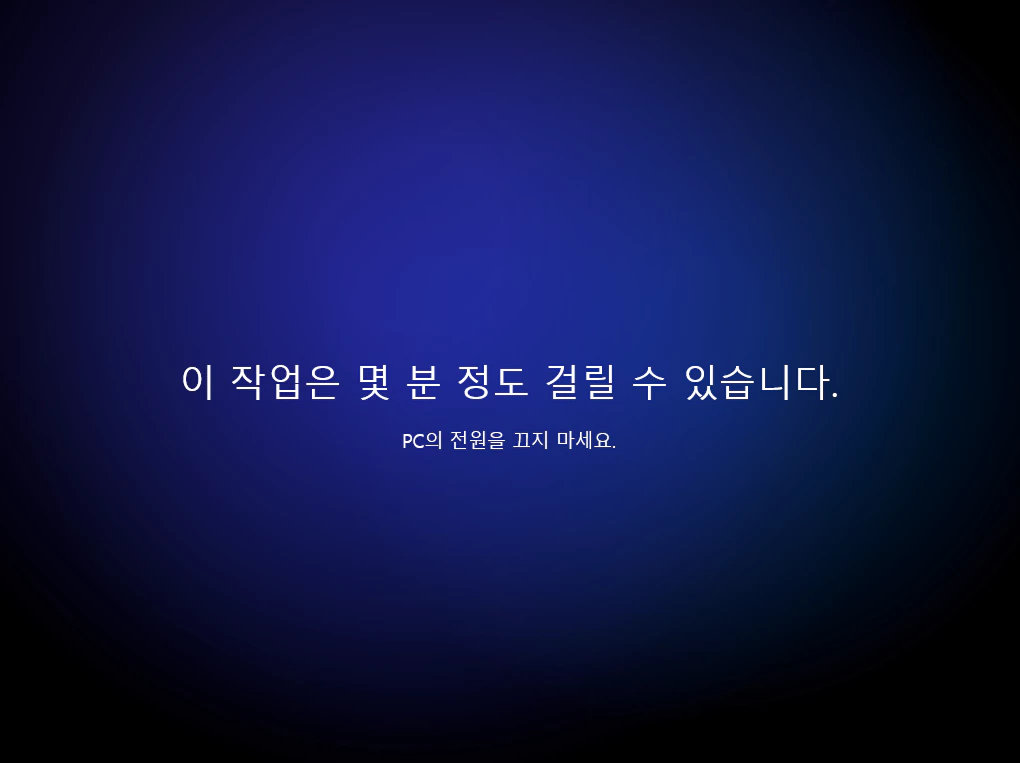
15. Windows 11 설치가 완료되었습니다.
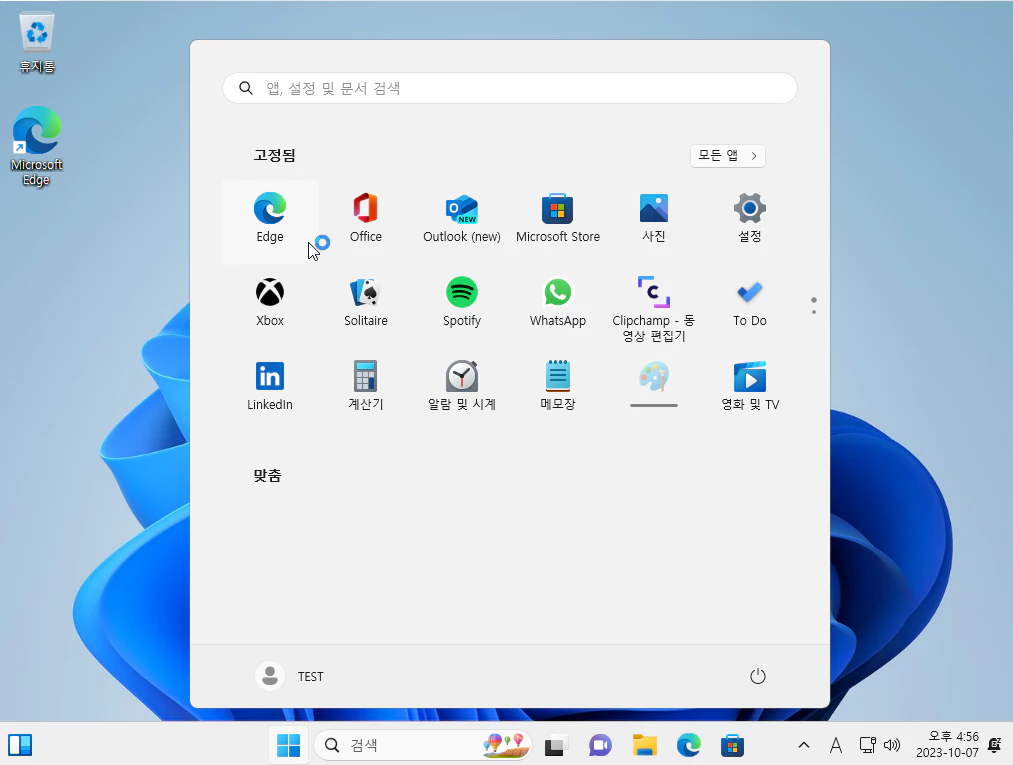
마무리
여기까지 윈도우 11 설치하는 방법이였습니다. PC사용 시 윈도우 11 운영체제를 설치하여 사용해 보시길 바랍니다.
![[Windows 11] 윈도우 11 설치하는 방법 [Windows 11] 윈도우 11 설치하는 방법](https://ohgominfo.com/wp-content/uploads/2023/10/그림2-1.webp)