컴퓨터 사용 시 많이 사용하고 있는 OS인 Windows 10 설치 방법에 대해 알아 보겠습니다.
윈도우 10 설치 하기
1. 컴퓨터를 usb 부팅 모드로 변경 후 이전 포스팅 에서 만들어 놓은 부팅 USB를 사용하여 컴퓨터를 부팅 하면 설치가 시작 됩니다.
2. 설치 언어 등 기본으로 설정 되어 있습니다. 따로 변경할 필요 는 없습니다. 다음 -> 지금 설치 를 눌러 진행 하시면 됩니다.
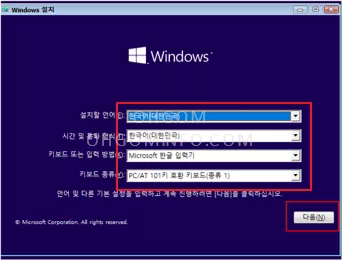
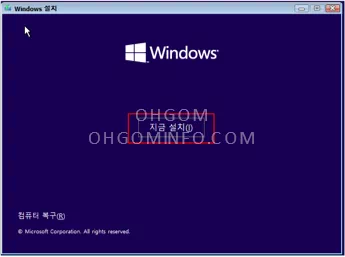
3. 정품키를 입력 후 다음을 클릭 합니다. 제품키는 설치 후 에 입력 가능 하여서 제품 키가 없음을 선택 후 진행해도 됩니다.
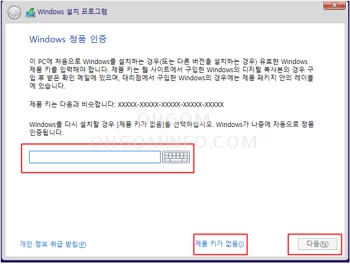
4. Windows 10 Pro 를 선택 하여 설치 하였습니다. HOME : 일반 가정용, Education : 소프트웨어 교육 용, Pro : 비즈니스 용
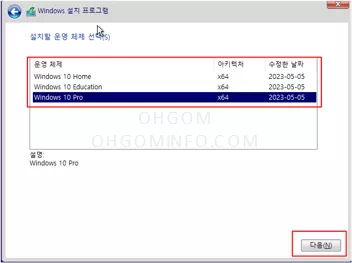
5. 관련 통지 및 사용 조건 동의 후 다음을 눌러 진행 합니다.
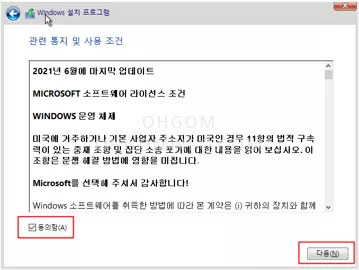
6. 신규로 설치 진행 중으로 사용자 지성 을 클릭 하여 진행 하겠습니다.
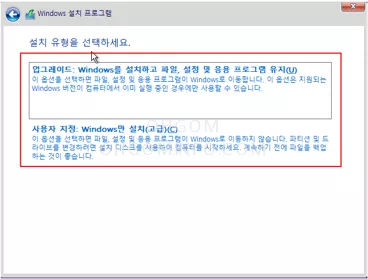
7. 디스크 파티션 설정 단계 입니다. 파티션을 용도에 맞게 용량을 나눠 설정을 해도 되지만 전체 할당으로 진행 하였습니다.(설치 후 에도 변경 가능합니다.) 이미지 번호 순서대로 진행 해주세요.
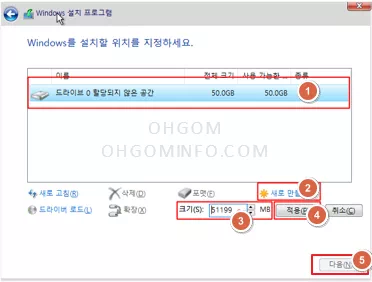
8. 종류에 보시면 주 로 된 파티션이 있습니다. 선택 후 다음을 클릭 해주시면 됩니다.(OS가 설치될 파티션 선택)
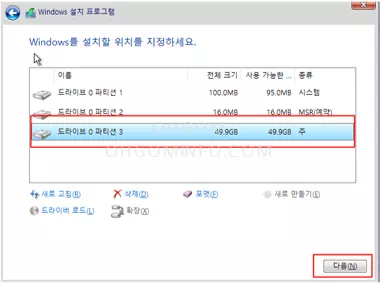
9. Windows 설치가 진행 중입니다.
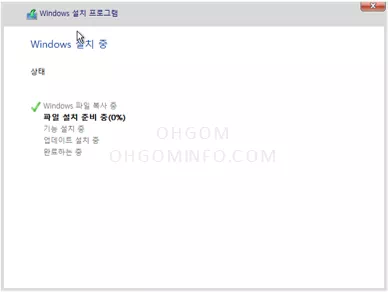
10. Windows 설치 후 설정 부분 입니다. 이미지 순서 대로 진행 해주세요
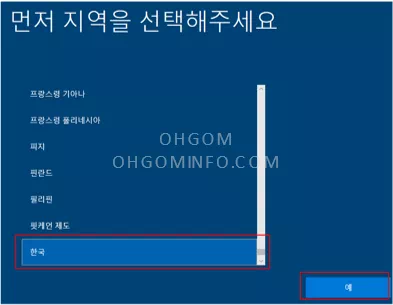
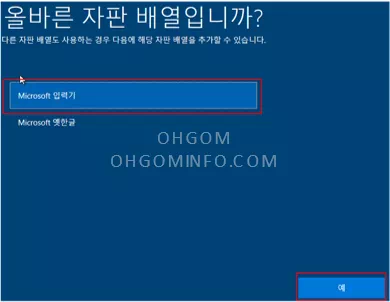
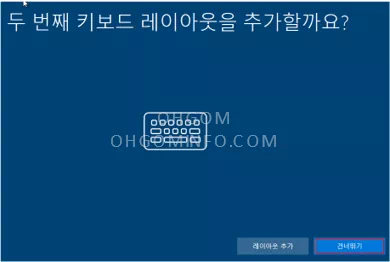
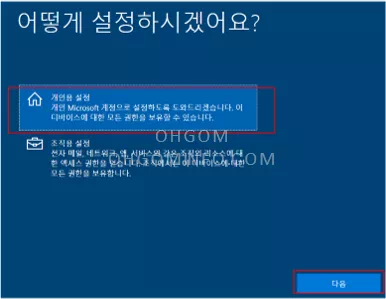
11. 계정 설정은 MS계정을 입력 하여 로그인 해주시면 좋지만 오프라인 계정을 생성 해보겠습니다. 오프라인 계정을 누른 후 제한된 환경을 눌러주세요
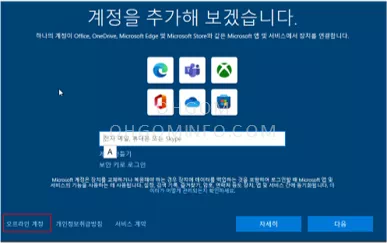
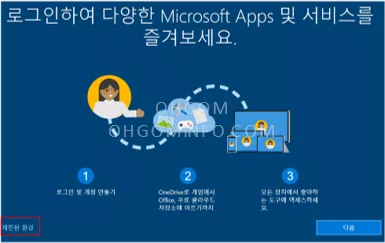
12. 오프라인 계정으로 사용 할 ID/PW를입력 해주세요
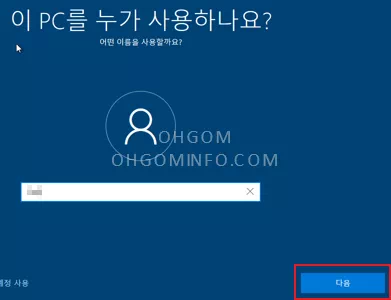
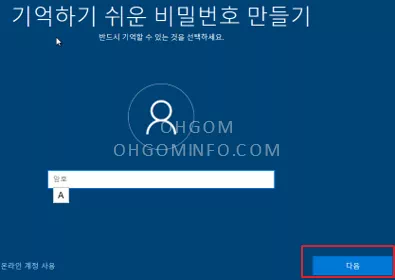
13. 여기서 부터 다시 이미지 순서대로 진행 해주세요. 개인 설정 이므로 옵션은 변경해도 이상없습니다.
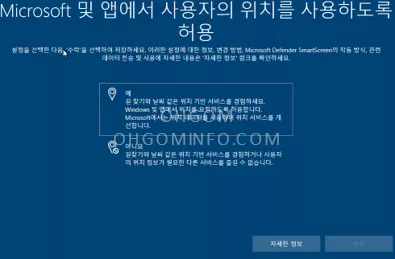
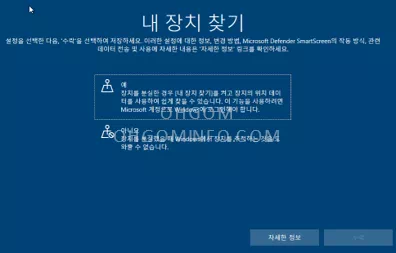
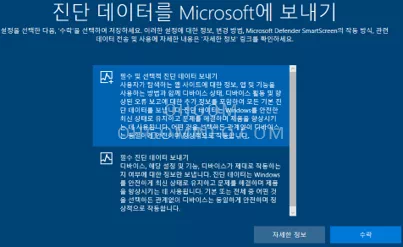
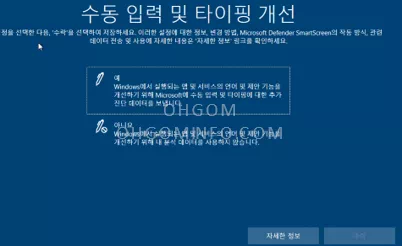
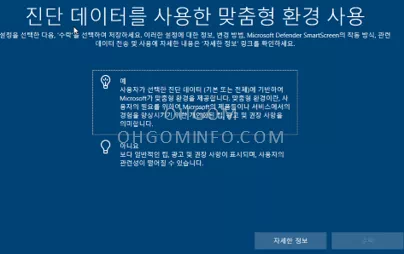
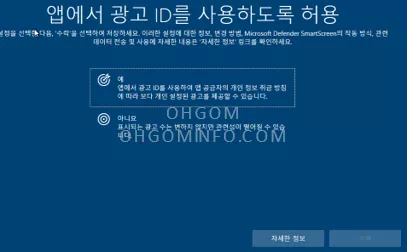
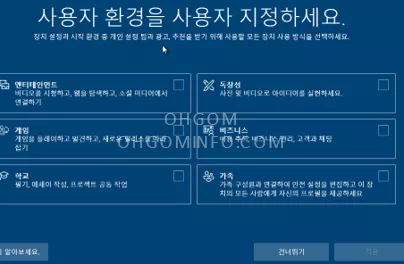
14. OS설치 가 완료 되었습니다.

마무리
설치가 복잡해 보일 수 있지만 막상 하게 되면 어려운 부분 없습니다. Windows 10 OS를 쉽게 설치해 보시길 바랍니다. 여기까지 Windows 10 설치 방법 이었습니다.
![[Windwos 10] Windows 10 설치 하는 방법 [Windwos 10] Windows 10 설치 하는 방법](https://ohgominfo.com/wp-content/uploads/2023/09/그림15.webp)