공유 폴더는 PC사용 시 일반적으로 가정에서는 많이 사용 하지는 않지만 회사에서는
자주 볼 수 있습니다. 공유 폴더는 다수의 사용자가 자료 공유를 위해 유용하게 사용 할 수 있는
방법 중 하나 입니다. 이번 포스팅 에서는 윈도우 10 공유 폴더 설정 방법에 대해 알아 보겠습니다.
공유 폴더 설정 하기
1. 공유 폴더를 설정 하기 위해 제어판 -> 네트워크 및 인터넷 -> 네트워크 및 공유 센터로
이동 후 왼쪽 메뉴 중 고급 공유 설정 변경을 클릭 합니다.
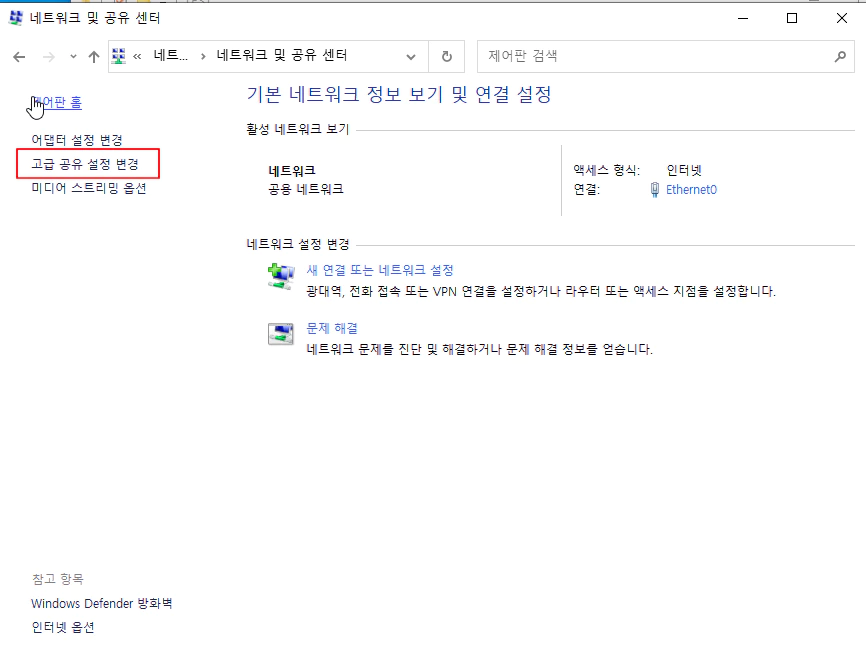
2. 네트워크 검색, 파일 및 프린터 공유 2가지 값을 켜기로 변경 합니다.
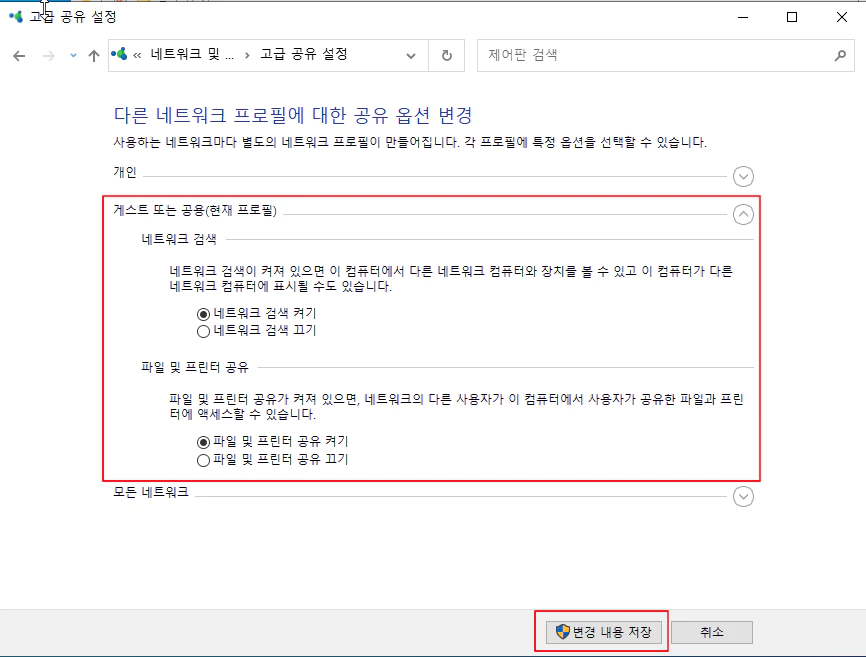
3. 이제 공유 폴더로 지정할 폴더를 우클릭 후 나오는 메뉴에서 속성을 클릭 합니다.
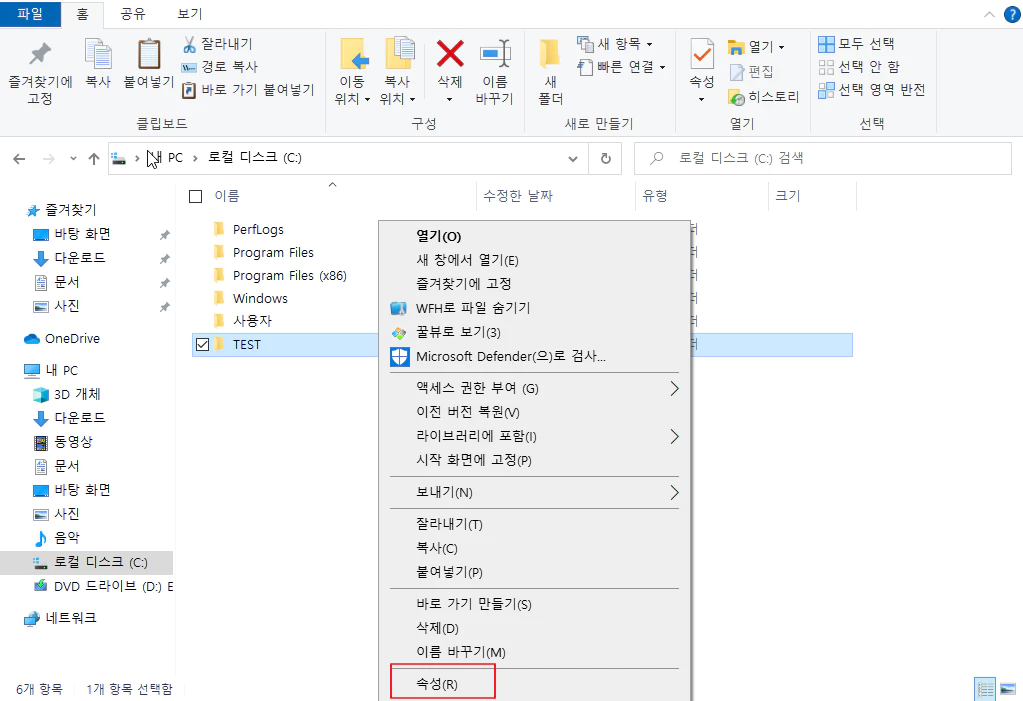
4. 폴더의 속성 창 2번째 탭인 공유로 이동 한 다음 고급 공유를 클릭 합니다.
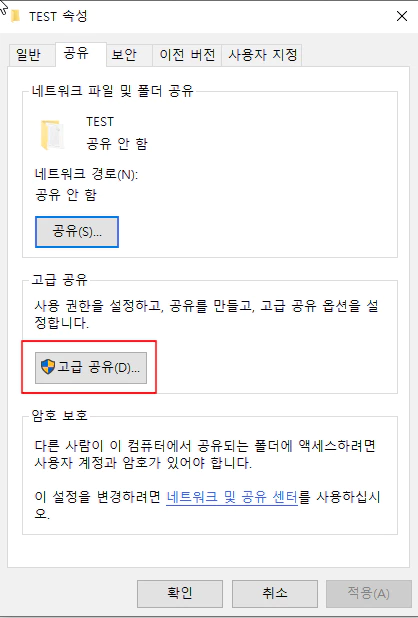
5. 고급 공유 설정 창에서 선택한 폴더 공유를 체크 한 다음 권한을 클릭 합니다.
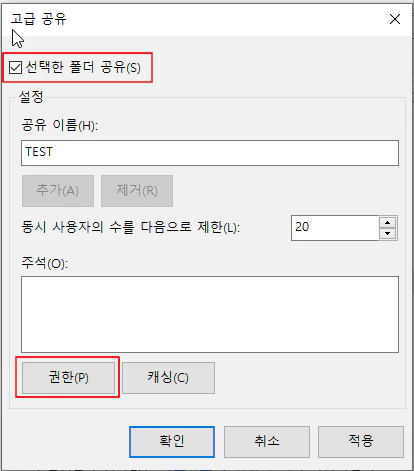
6. 해당 폴더에 접근 할 수 있는 권한을 설정 해야합니다. 테스트로 진행 중이므로
Everyone(익명 사용자가 모든 리소스에 액세스 가능)을 권한을 유지 하겠습니다.
모든권한, 변경, 읽기를 허용으로 변경 하면 됩니다.
* Everyone권한은 보안에 취약 하므로 실제 사용 시에는 공유 폴더에 접근해야 하는
인원의 계정만 추가 하여도 됩니다.
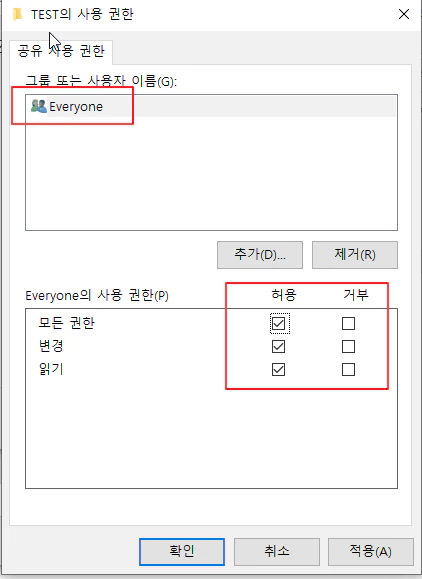
7. 설정이 완료 되었습니다. 폴더 속성 2번째 탭인 공유를 다시 확인하면
네트워크 경로가 보이는 것을 확인 할 수 있습니다.
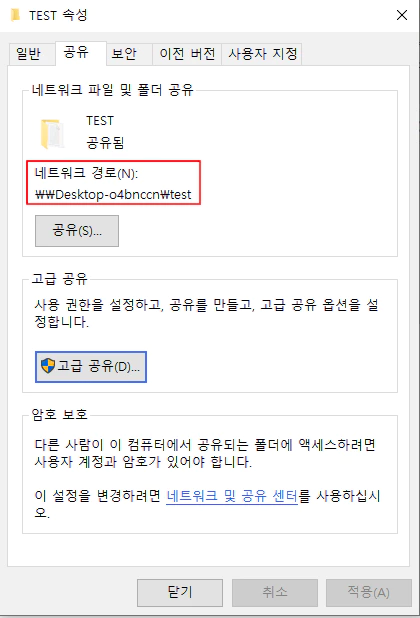
공유 폴더 접근 하는 방법 1
1. 공유 폴더 에 접근 하기 위해 실행(윈도우키+R) 창에 네트워크 경로(\\공유 폴더 설정된 PC ip\test)를
입력 합니다.
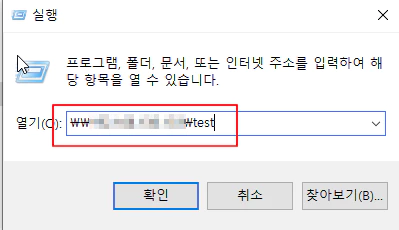
2. test 공유 폴더로 접근 되는 것을 확인 할 수 있습니다.
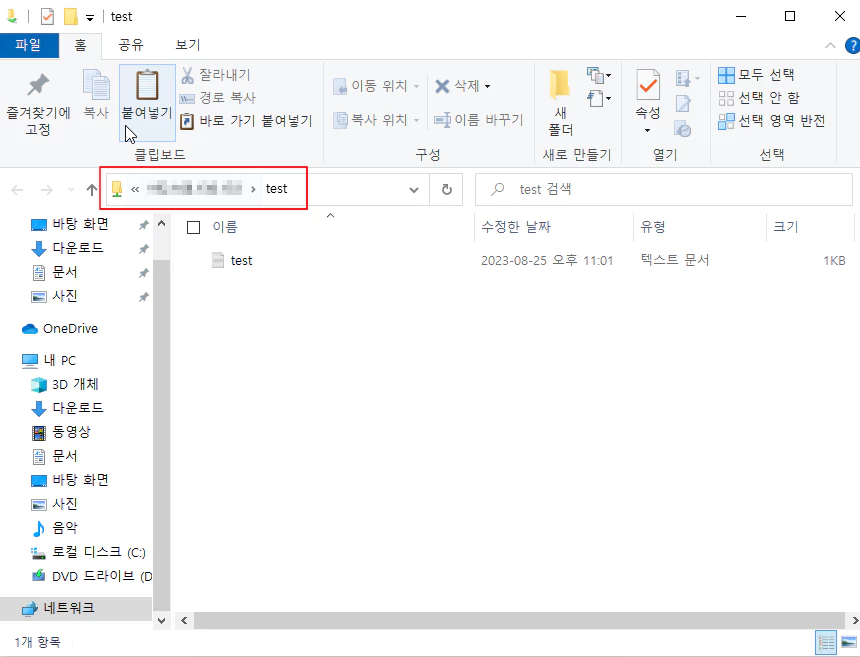
공유 폴더 접근 하는 방법 2
1. 파일 탐색기에서 내PC를 우클릭 후 나오는 메뉴 중 네트워크 드라이브 연결(N) 을 클릭 합니다.
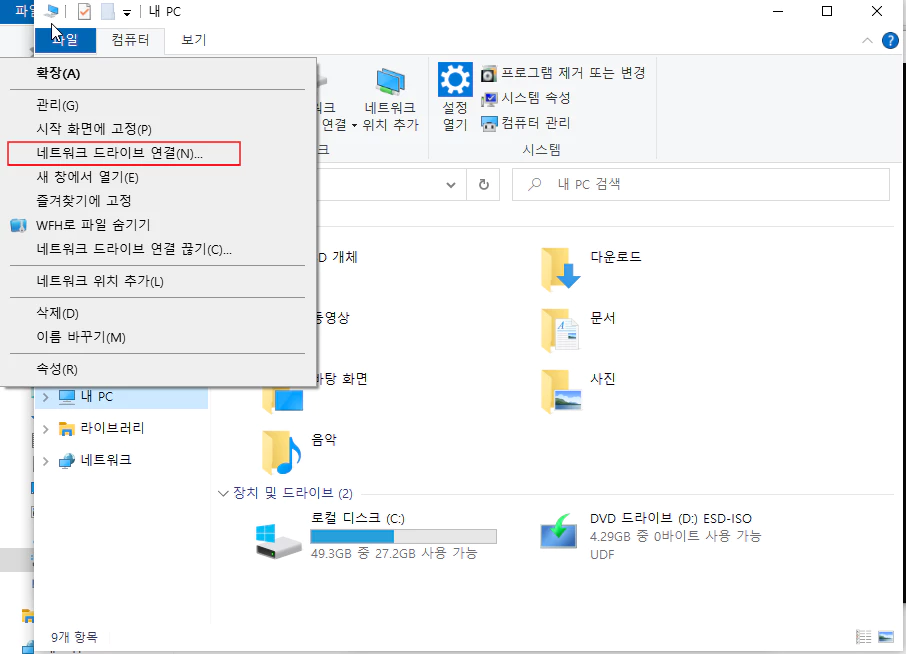
2. 연결 할 때 사용할 드라이브 문자를 선택한 다음 네트워크 경로(\\공유 폴더 설정된 PC ip\test)를
입력 후 마침을 클릭 합니다.
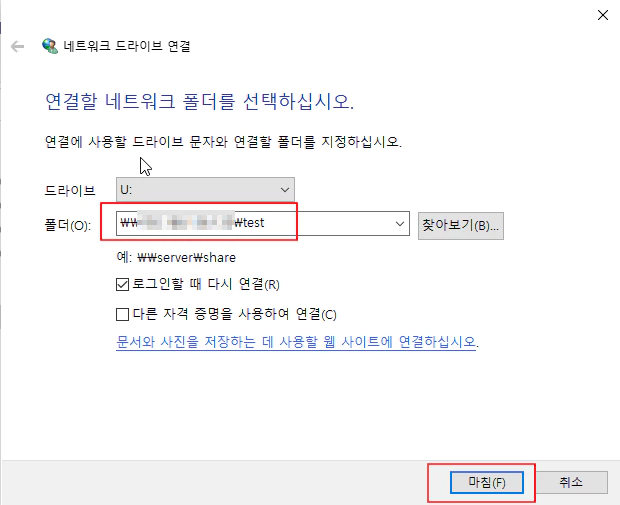
3. 공유 폴더가 연결 된 것을 확인 할 수 있습니다.
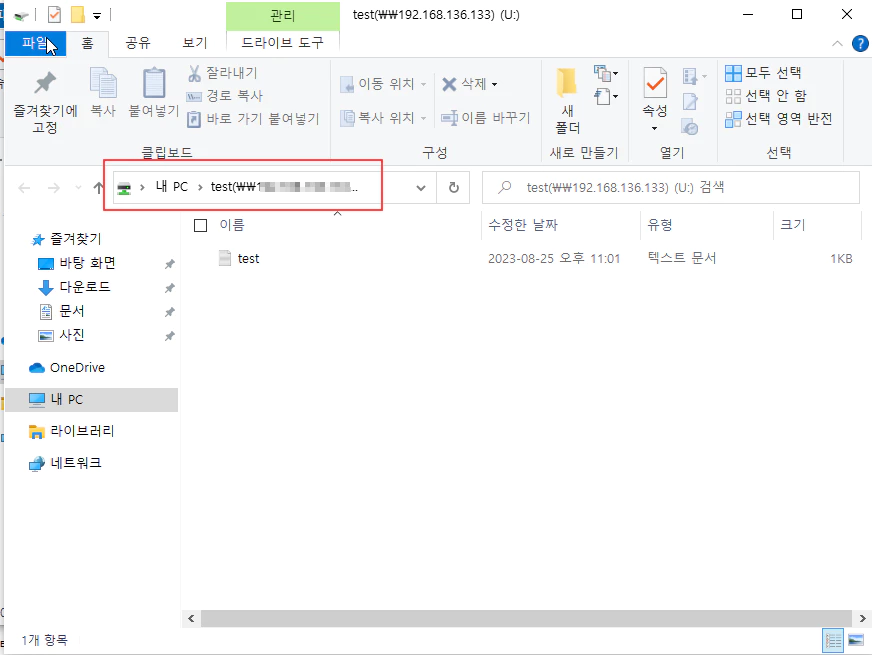
공유 폴더 패스워드 설정
1. 공유 폴더를 설정한 PC 계정(test)에 패스워드를 설정하면 공유 폴더 접근시 계정/패스워드를 확인 후
접근 이 됩니다.
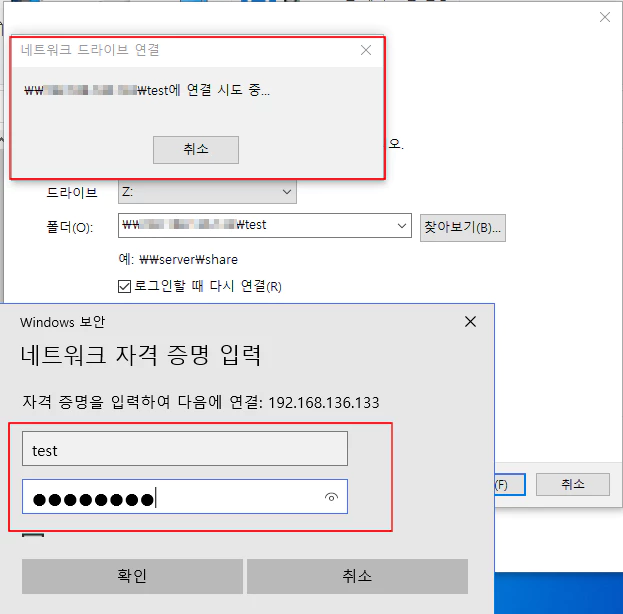
마무리
공유 폴더를 사용 할 때는 보안에 취약 하기 때문에 필요 권한만 부여 하여 사용 하는게 좋습니다.

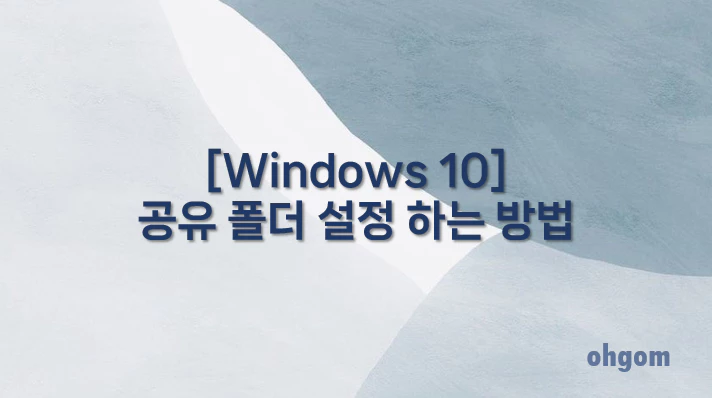
Every time I read a new post, I feel like I’ve learned something valuable or gained a new perspective. Thank you for consistently putting out such great content!